「自分のブログを作りたいけどどうすればいいの?」「手取り足取り、ブログの設定を教えてほしい!」といったお悩みにお答えします。
実は、ワードプレスのブログ開設はカンタンで、たった10分ほどで終わります!
-1-150x150.png)
ワードプレス初心者の方でもわかりやすいよう、画像を使って解説していきます。
順のとおりに進めれば、簡単に設定が完了するので安心してくださいね。
稼ぐブログづくりの大前提


まず、ブログには2種類あることを知っておきましょう。
ブログの種類
- 無料ブログ:「amebaブログ」や「はてなブログ」など
- 有料ブログ:ワードプレスなど
個人の日記なら無料ブログでも問題ありませんが、ブログで稼ぐには、有料ブログを使うのが大切です。
- 広告を自由に貼れるので収益性が高い
- デザインにこだわれる
- 急なメンテナンスなどで使えなくなることがない
無料ブログだと、サイトがとつぜん閉鎖されたり収益を得るためのルールが変更されるなど、振りまわされてしまう場合があるので、有料ブログを開設しましょう。
ワードプレスでブログを始める5つの手順


ワードプレスをはじめるには5つのステップで進めていきます。
※クリックするとジャンプします
-1-150x150.png)
-1-150x150.png)
-1-150x150.png)
SSLなど難しそうな言葉が登場しましたが、今はわからなくて大丈夫です。
一緒に解消していきましょう!
手順1.サーバーを登録
ブログを開設したい方が最初にすることは、サーバー・ドメインの申し込みです。
「家を建てる前に、土地と住所をゲットしましょうね」ということです。
おすすめのサーバーは【ConoHa WING】です。
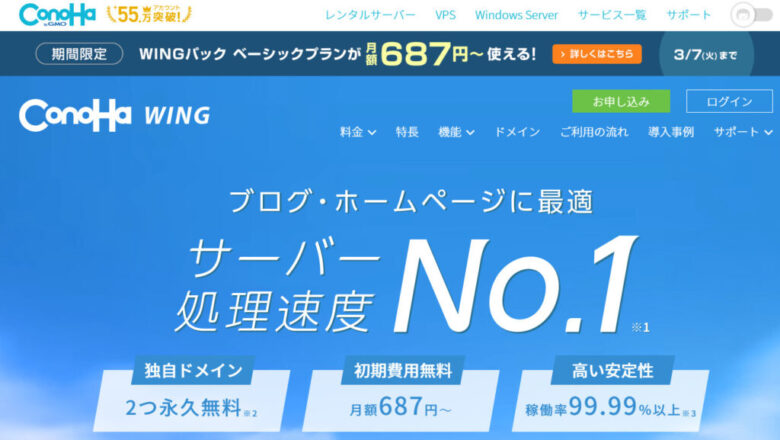
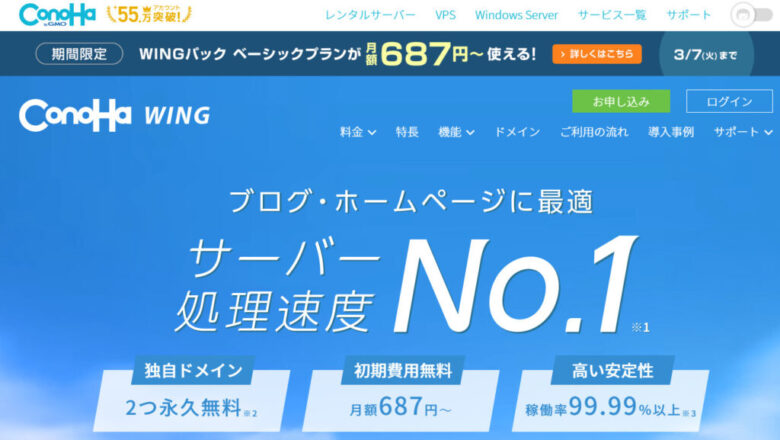
ConoHa WINGをおすすめする理由は2つあります。
- おすすめ①コスパ最強
- おすすめ②バランスがいいサーバー
詳しく解説していきます。
おすすめ①コスパ最強
ConoHa WINGのいいところは、スペックが高くて費用が安い=コスパ最強な点です!
1ヵ月あたりの費用は698円~と安く、ワードプレスが簡単に設定できるレンタルサーバーです。
多くのブロガーに支持されていて、月に100万円以上稼ぐブロガーさんも使っています。
料金の比較は以下の通りです。
| ConoHaWING | エックスサーバー | さくらのサーバー | |
|---|---|---|---|
| プラン | WINGパック | スタンダードプラン | スタンダードプラン |
| 月額 | 687円~ | 990円~ | 436円~ |
| 初期費用 | 無料 | 無料 | 無料 |
| 無料ドメイン | 2つ | 1つ | 1つ |
| 容量 | 300GB~ | 300GB~ | 300GB~ |
| おすすめ度 | ★5 | ★4 | ★3 |
| 速度 | ★5 | ★4 | ★3 |
| 安さ | ★4 | ★3 | ★5 |
| 操作性 | ★5 | ★4 | ★4 |
| 安定性 | ★4 | ★5 | ★3 |
ConoHa WINGは2018年にスタートした、新しいサービスです。
大手のインターネット会社のGMOが運営しているだけあって、「国内最速No.1」の速さが自慢です。



速度はSEO(グーグルの検索順位)でも重要な項目です!
おすすめ②バランスがいい
コノハウィングは、以下の3点で非常にバランスのとれたサーバーとなっています。
- 速度が速い
- ワードプレスの設定が簡単
- 料金が安い
使用料が最大52%オフになるキャンペーンをやっています!これは嬉しいですね♪
キャンペーンはいつ終了するかわかりませんので、早めにチェックしましょう!!
≪新登場≫国内最速・高性能レンタルサーバー【ConoHa WING】
手順2.コノハウィングに申し込む
それでは、コノハウィングの申し込みを進めていきましょう!
-1-150x150.png)
-1-150x150.png)
-1-150x150.png)
画像付きで解説していくので心配しないでくださいね
まずは、ConoHa WINGの公式サイトにアクセスします。
アクセスしたら、「今すぐアカウント登録」をクリック。
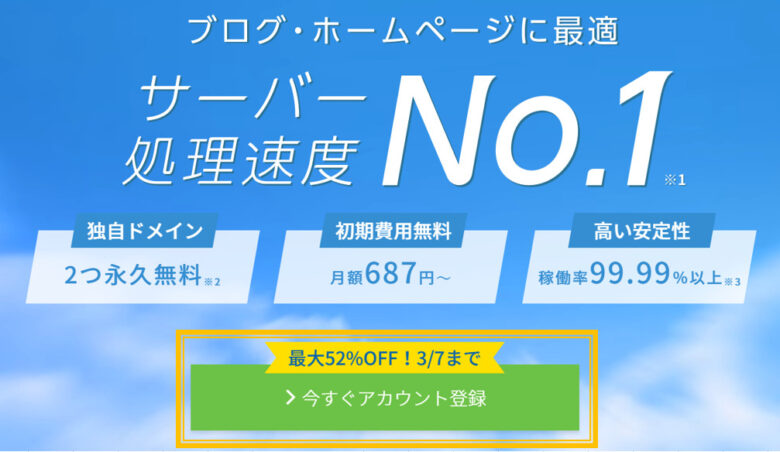
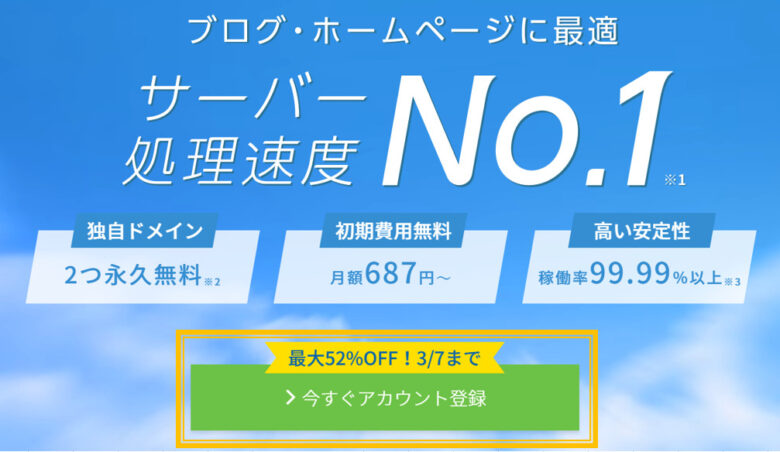
画面左の「初めてご利用の方」から「メールアドレス」「パスワード」を入力します。
終わったら、「次へ」。
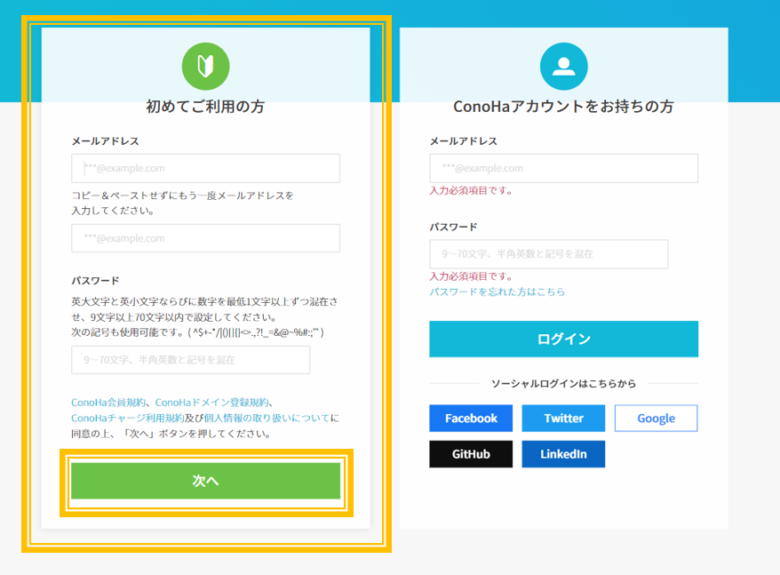
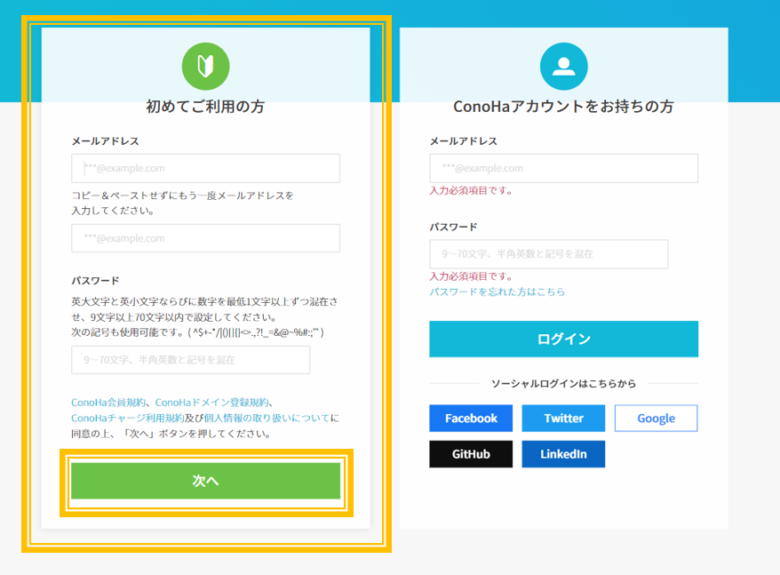
次に、サーバープランを選択していきます。
以下のとおり、まずは1~5項目まで入力していきましょう。
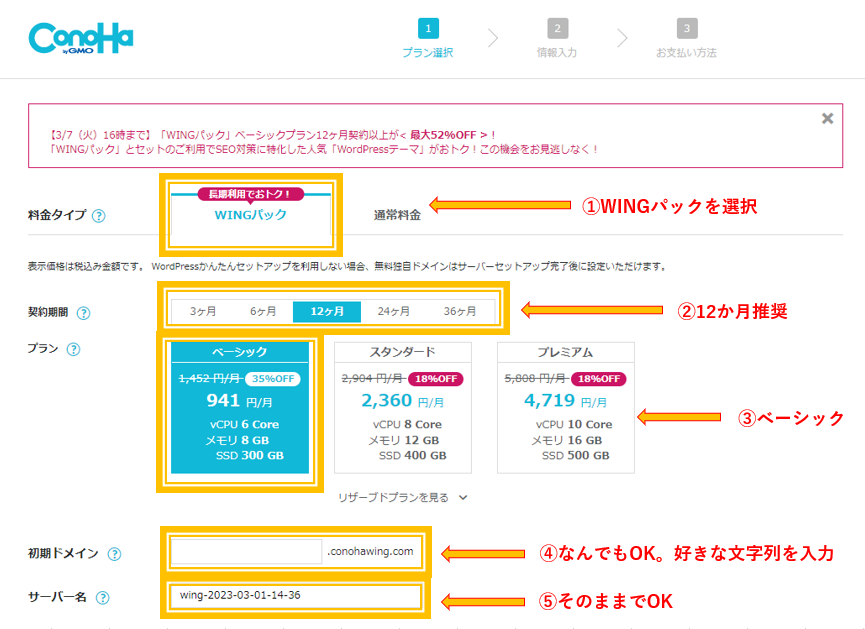
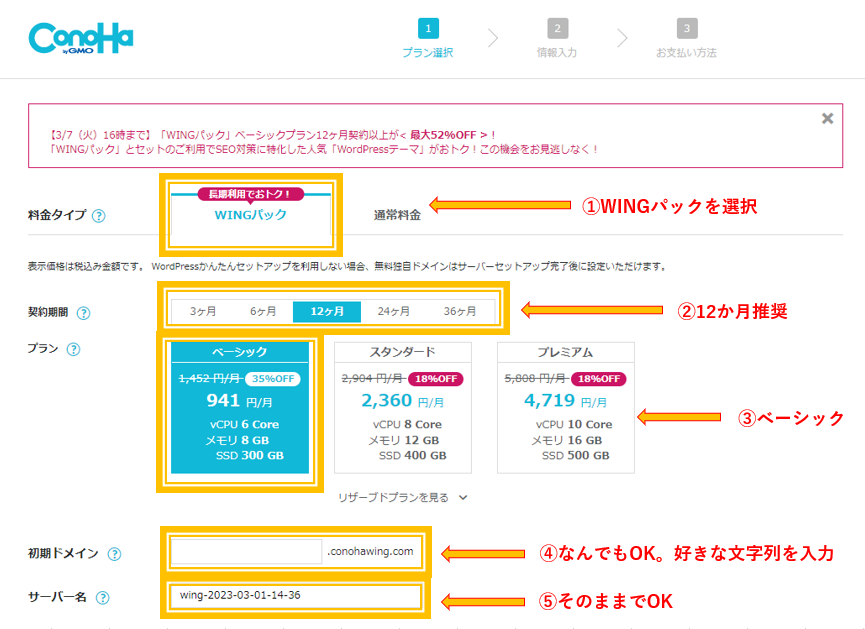
1~5までの詳細はこちらです。
- 料金タイプ:「WINGパック」
- 契約期間:12ヶ月(キャンペーンが12ヶ月契約から適用されるため推奨しています)
- 初期ドメイン:好きな文字列を入力でOKです
- プラン:「ベーシック」
- サーバー名:そのままでOK
-150x150.png)
-150x150.png)
-150x150.png)
初期ドメインってなに?
初期ドメインは、【◯◯◯.conohawing.com】の〇〇〇部分を、初期ドメインと呼びます。
レンタルサーバーであるConoHa WING(コノハウィング)にログインするためのアカウントのようなものです。
ご自身のWordPress(ブログ)のURLはこのあと別に設定できるので、ブログと一致させなくても大丈夫ですよ。
(もちろん一緒でもOK)
-150x150.png)
-150x150.png)
-150x150.png)
契約期間は3か月じゃだめ?
契約期間は、3か月でも6か月でも問題ありません!
ただ、12か月以上の契約がキャンペーンの割引率が高いので、本気で稼ごうと思ったら「12か月以上」で設定するのがおすすめです。
-150x150.png)
-150x150.png)
-150x150.png)
プランはベーシックで稼げるの?
プランはベーシックで問題ありません。
メモリやSSD(USBメモリのようなもの)の違いはありますが、ベーシックプランで100PV以上稼ぐことは可能ですよ。
手順3.WordPressかんたんセットアップ
6~12まで手順を追って入力してください。
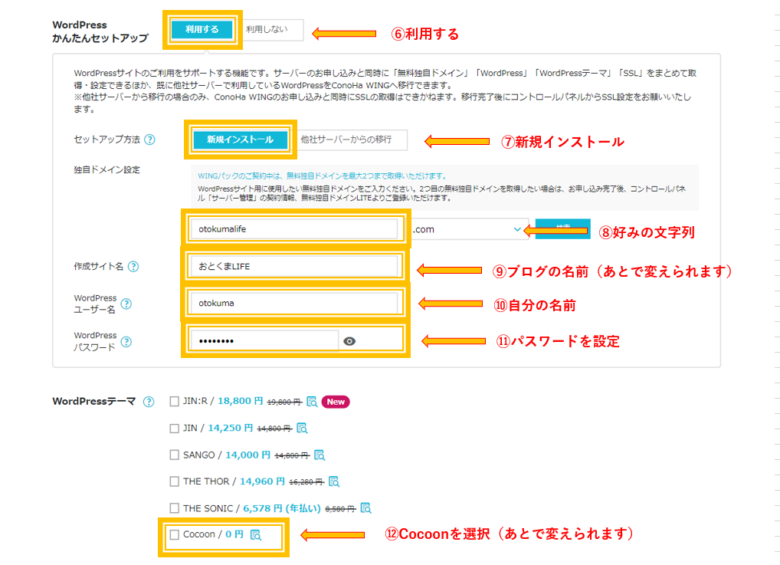
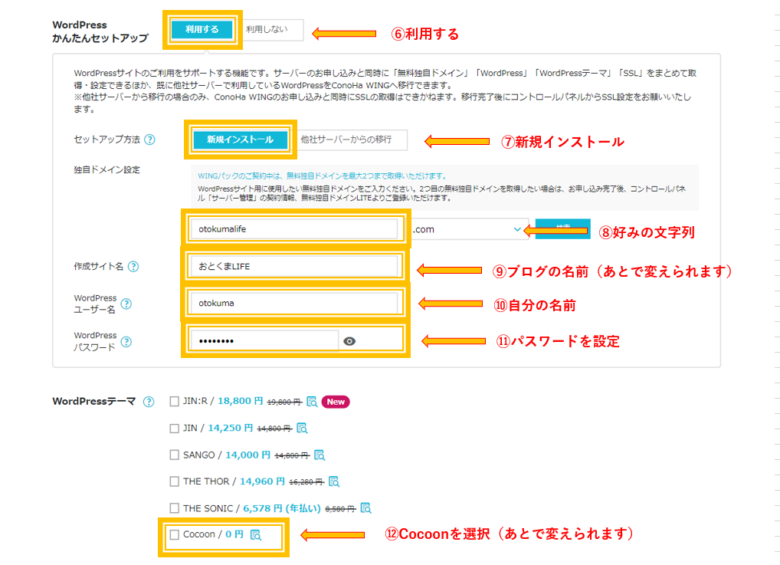
- WordPressかんたんセットアップ:「利用する」
- セットアップ方法:「新規インストール」
- 独自ドメイン設定:好きな文字列を入力
- 作成サイト名:ブログ名を入力(あとで変更できます)
- WordPressユーザー名:ユーザー名を入力(自分の名前でOK)
- WordPressパスワード:任意のパスワードを設定(忘れず保管)
- WordPressテーマ:無料の「Cocoon」でOK
WordPressかんたんセットアップ


「WordPressかんたんセットアップ」は、ConoHaWINGの最高の機能と言っても過言ではありません。
「利用する」を押すと、ドメインの取得とサーバーとの紐付け、ワードプレスのインストールをまるっと自動でやってくれます。
-150x150.png)
-150x150.png)
-150x150.png)
本来なら、時間をかけて自分でやるべき手順が省かれます!やったー!
セットアップ方法


こちらは「新規インストール」をクリックします。
すでに他のサーバーを利用していて、乗り換える方は「他社サーバーからの移行」を選びます。
独自ドメイン設定


「独自ドメイン設定」のドメインとは、WEB上の住所のことです。
ConoHaWINGでは2つまで無料で登録できます。
英数字を使った好みの文字列を入力すればOKです。
ブログネームが決まっている方は「ブログの名称」を登録しましょう。
作成サイト名


「作成サイト名」は、ブログの名前となる部分です。
あとで変更もできるのであまり気負わずに登録しましょう♪
WordPressユーザー名


「WordPressユーザー名」は、自分の名前を入力します。



私は、本名フルネームで登録しました!
WordPressパスワード


「WordPressパスワード」には、今後ブログ運営で使用するWordPressのパスワードを入力します。
パスワードはなんでもOKですが、忘れないようにしてくださいね。



私自身、子育てしてると物忘れが激しくて・・・泣 なんでもメモ必須です!
WordPressテーマ
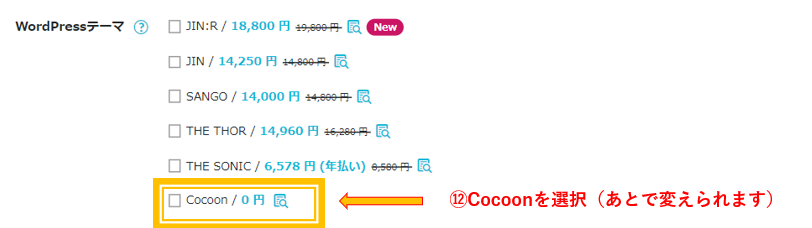
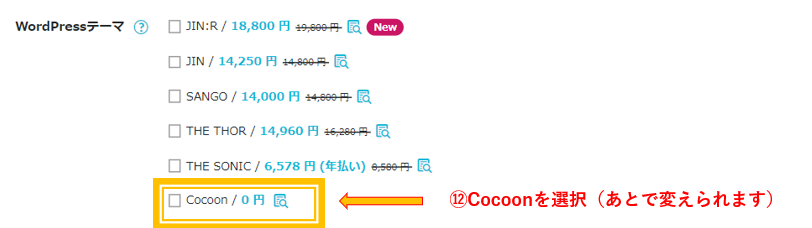
テーマってなに?という方がほとんどだと思います。
WordPressのテーマとは、ブログのデザインや機能を整えるための装備のことです。
【WordPressのテーマ】
自分のブログデザインをおしゃれにしたり、プロフィールにアイコンつけたりボタン追加したり、なんでもできるテンプレが揃った装備です。
この時点では、無料の「Cocoon」を選んでおけばOKです。
ここまでの入力が完了したら、画面右側にある「次へ」をクリックしましょう。
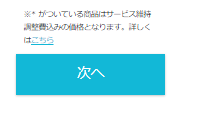
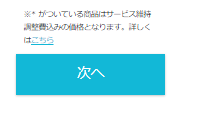
つづいて、「お客様情報の入力」をしていきます。
終わったら「次へ」をクリックです。
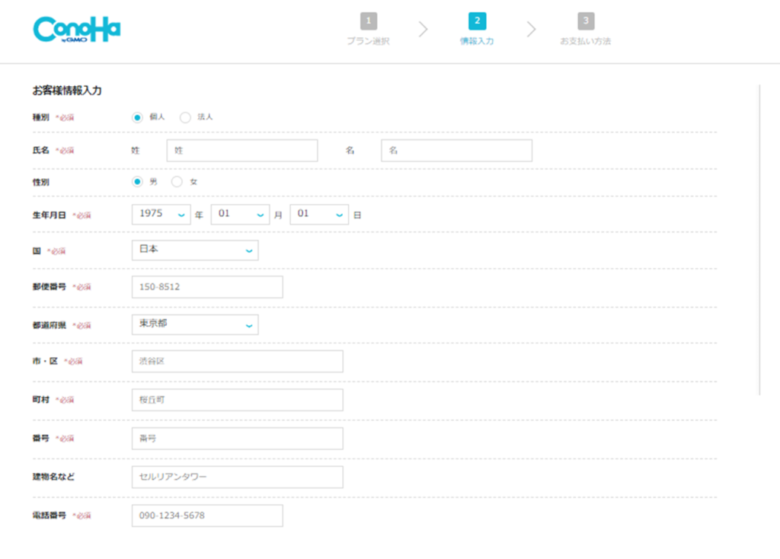
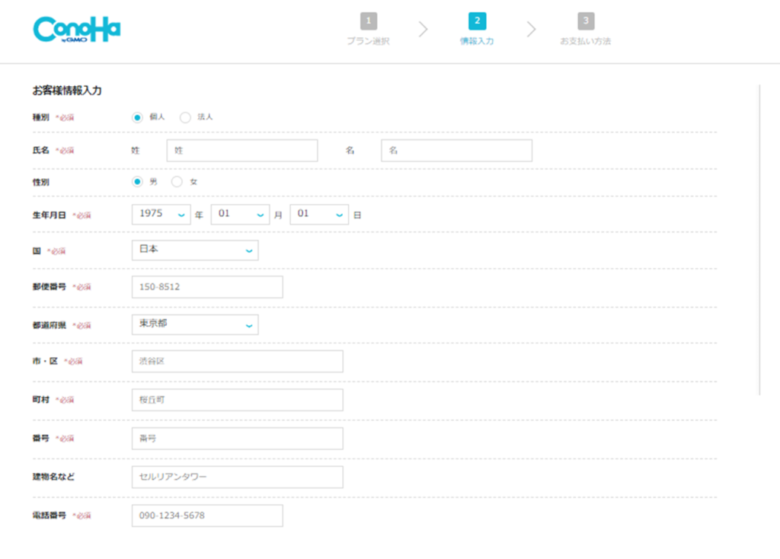
問題なく入力できていたら、「SMS認証画面」となります。
「電話番号を入力」して、SMS認証します。
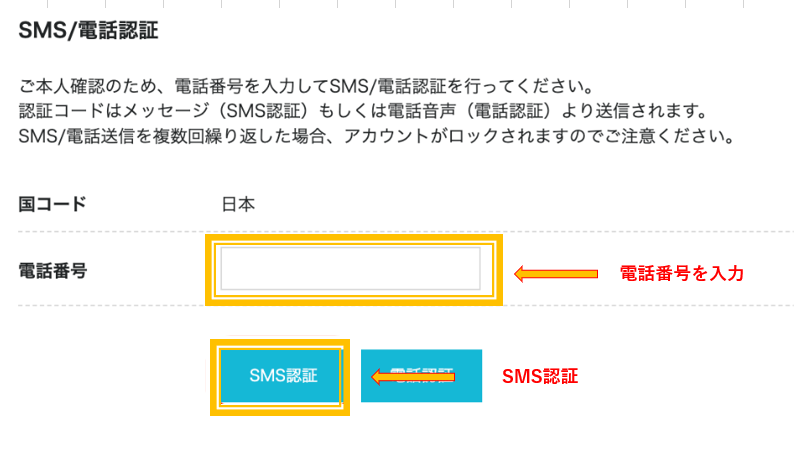
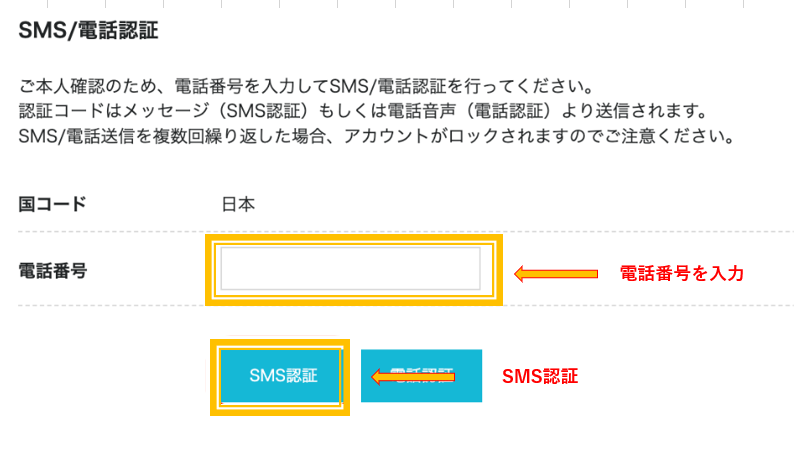
認証コードが届きましたか?
まだの方は、ちょっと時間がかかるかもしれないので2~3分待ってみましょう。
届いた「認証コードを入力」して「送信」します。
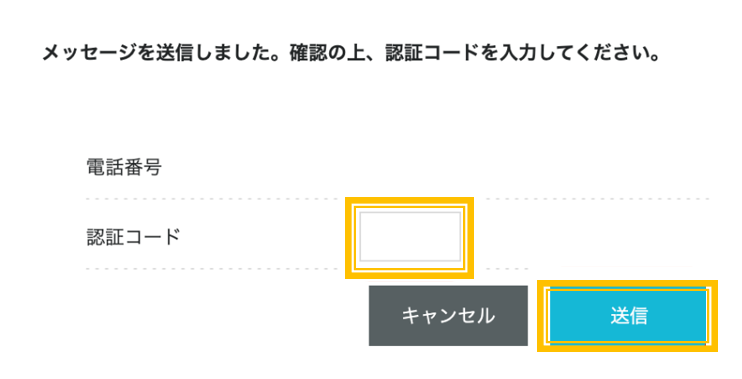
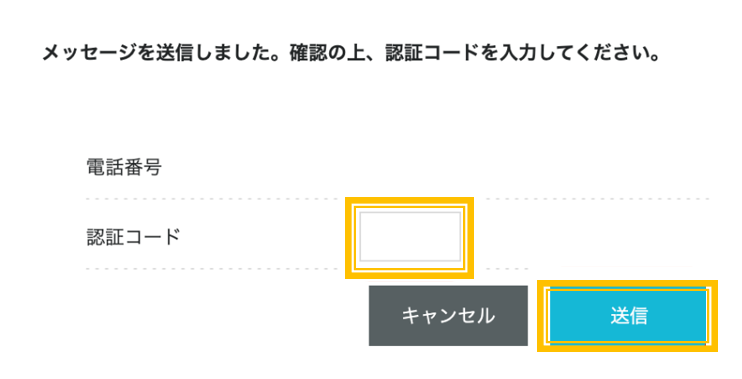
「お支払い方法の画面」になったら、カード情報を登録していきましょう。
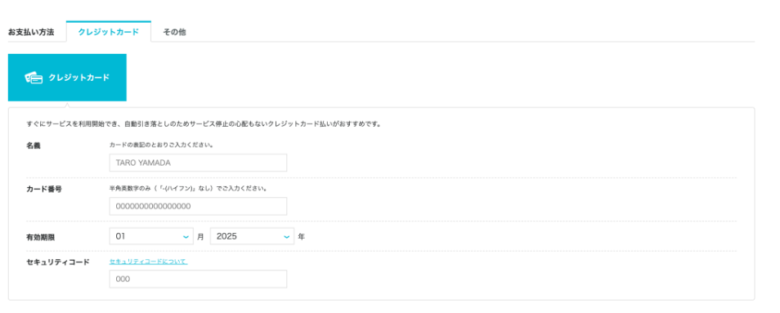
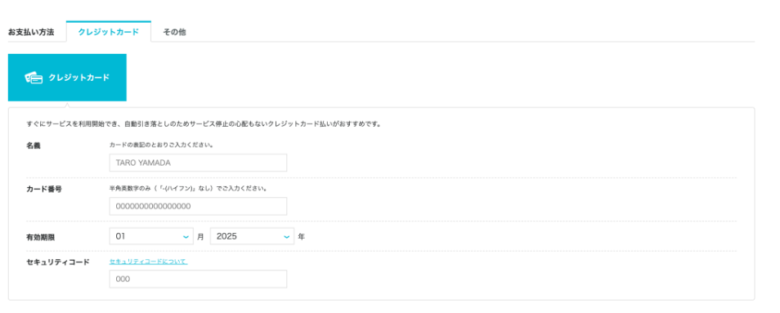



クレジットカードを持っていません!
という方でも大丈夫です。
以下の方法でも支払いはできますよ。
銀行決済(ペイジー)
コンビニ支払い
Amazon Pay
支払い情報を登録したら、内容を確認して「お申込み」をクリックします。
「WordPressをインストールしました!」になったら成功です!
「閉じる」を押してOKです。
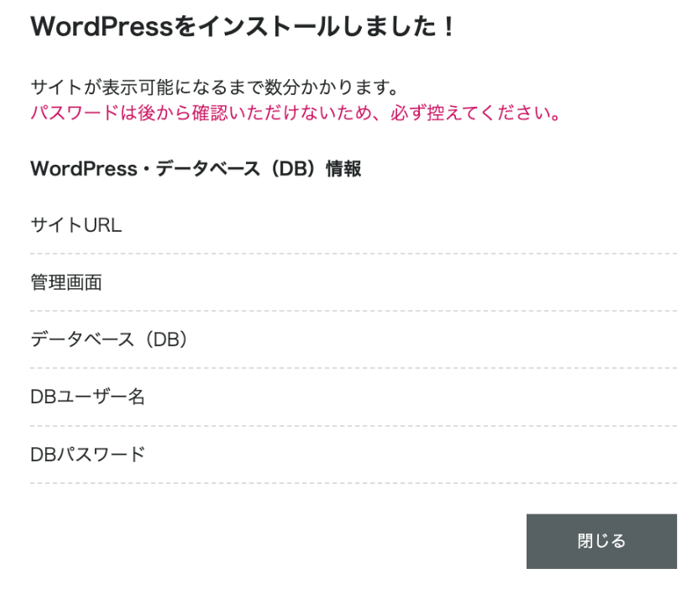
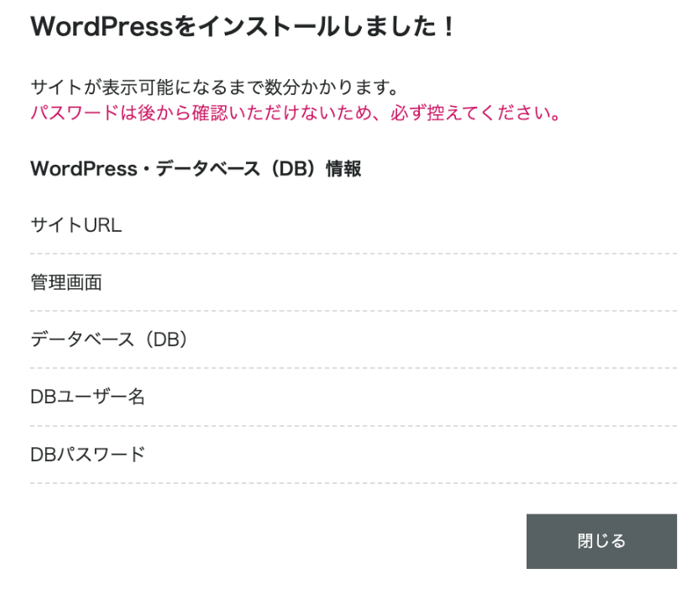
ここまでお疲れさまでした。
ドキドキして疲れましたよね、1歩踏み出してほんとにすごいです!



これで、ブログの土台ができました!
最後に、SSL設定をやってしまえばコノハウィングの作業はおしまいとなります。
ワードプレスが反映されるのに30分~60分ほどかかるので、少し休憩しておまちください。
手順4.SSLの設定
SSL設定とは、通信を暗号化することで、ブログを読んでくれた読者を情報漏洩から守る役割をしています。
コノハウィングなら、ボタンを何個か押すだけなのでSSLに関する知識はなくても大丈夫です♪
30分~60分ほど待ったら、ConoHaの管理画面にはいります。
>>「サイト管理」>「サイト設定」>「下三角マーク」でサイトの設定を開きます。
かんたんSSL化のところで、「SSL有効化」をクリックします。
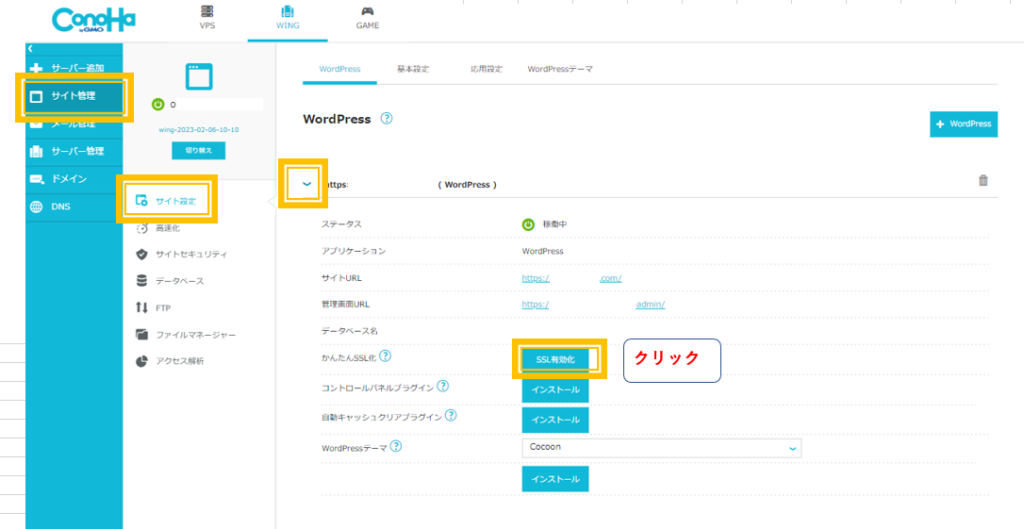
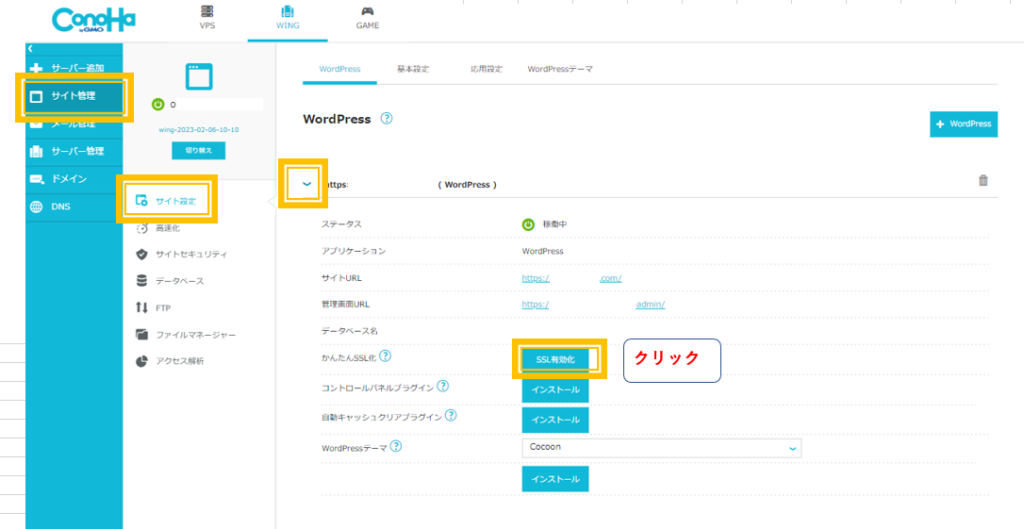
こんな感じで「成功しました」がでたらOKです。
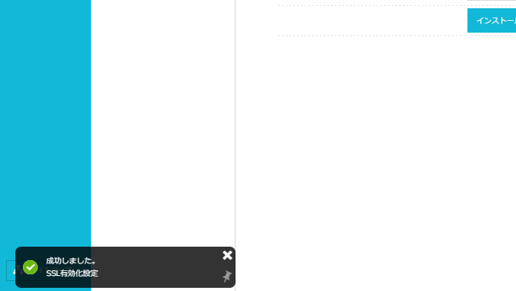
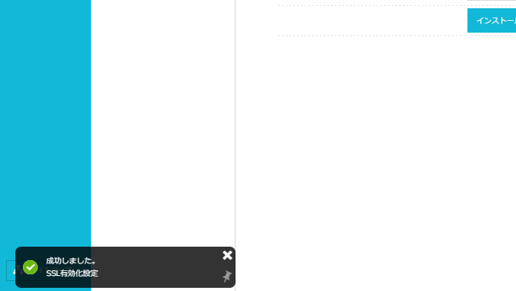
これで、ConoHa WINGでサーバーの申し込みと、SSLの有効化のすべてが完了しました!!
手順5.ワードプレスにログイン
さて、いよいよご自身のブログサイト(WordPress)にログインしましょう♪
ConoHa WINGの「管理画面URL」をクリックします。
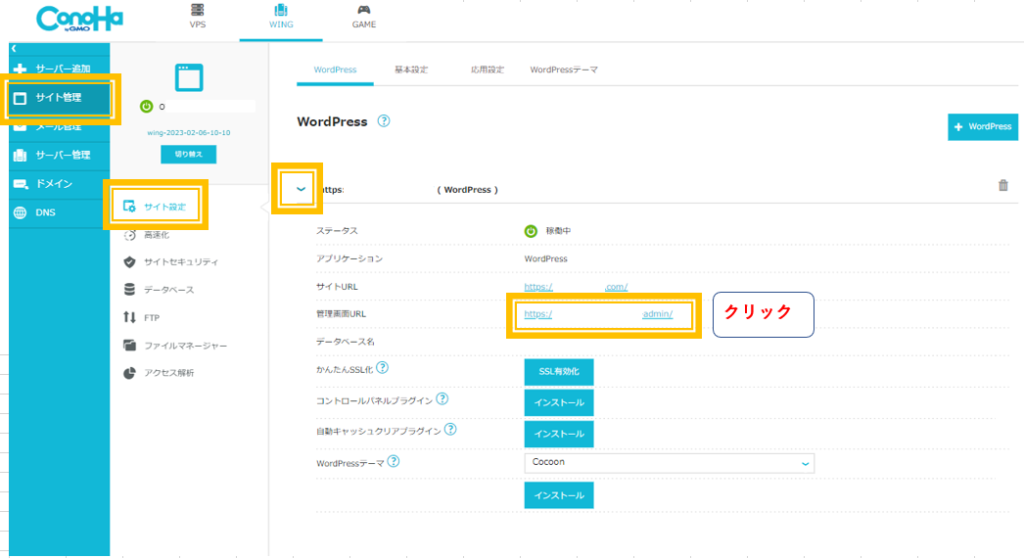
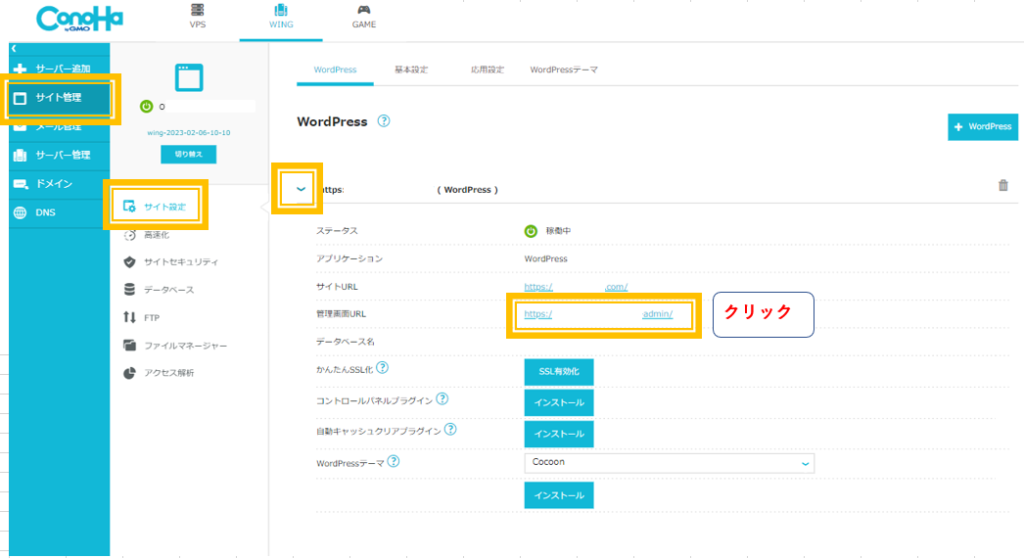
WordPressのログイン画面になるので、「WordPressかんたんセットアップ」の手順で決めた「ユーザー名/メールアドレス」と「パスワード」を入力してログインしましょう。
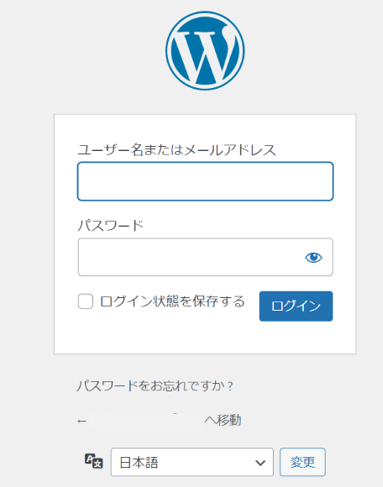
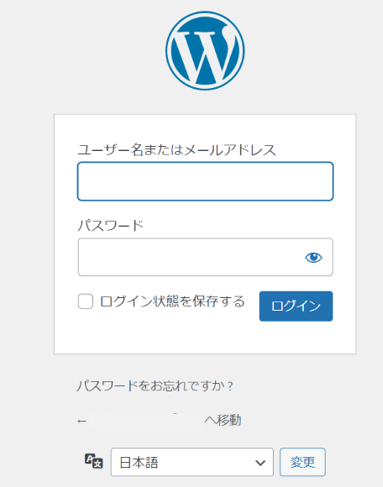
こういった、「ダッシュボード」という管理画面になったらOKです!!
ワードプレスのダッシュボード画面は、よく使うのでブックマークしておくのがおすすめです。
お疲れさまでした。
-150x150.png)
-150x150.png)
-150x150.png)
ブロガーの1歩を踏み出した自分を褒めてあげてくださいね。
ここまで読んで、「よし!ConoHa WINGのサーバーでブログやってみよう!」と思った方は、以下の公式サイトからどうぞ★
【国内最速No.1】高性能レンタルサーバーConoHa WING
まとめ:コノハウィングでブログをはじめよう
こちらの記事では、大手レンタルサーバーConoHa WINGを使ったブログの作り方を解説しました。
この記事を読んでブロガーデビューをされた方、本当におめでとうございます!!
心強い仲間ができて本当に嬉しいです。
- ワードプレスはコノハウィングではじめる
- コノハウィングの「かんたんセットアップ」でらくらく設定
- ワードプレスにログインできたら、初期設定&セットアップする
それでは、良い1日をお過ごしください。


コメント